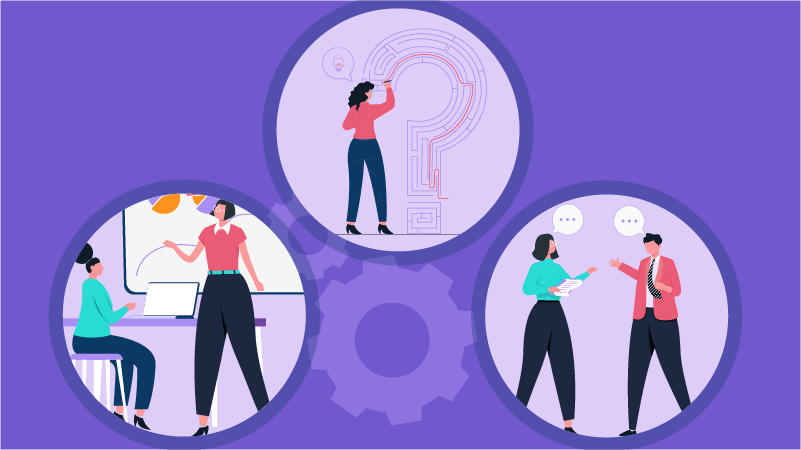Several clients have recently asked how the Timeslips licensing scheme actually works, so it seems like a good topic to discuss here in our blog. Understanding the licensing scheme will enable you to figure out how many licenses you will need as you upgrade your old Timeslips version to the current edition (Timeslips 2011 will be released in June 2010).
Think of Timeslips licenses as if they were books in a library. The first time you open Timeslips on your computer you are checking the book out of the library. Even if you close the book/program you still have it in your possession, and no one else can read the book while you have it checked out, so that license is considered “In Use.” You can open and close the book/program as many times as you like, but that license is yours until you return it to the library – or clear it using the Station Administrator.
The Station Administrator is a separate application that allows you to view how the purchased Timeslips licenses are being distributed. You can access Station Administrator either from within Timeslips (via the “Special” menu choice at the top of the screen), or from outside of Timeslips via the Timeslips Station Administrator icon within the Timeslips program group on your Windows start menu.
When you open Station Administrator the first screen you see will show you the location of the Timeslips database in use and any users that are currently logged into that database. These are the people that are currently reading their books.
Click the Options menu and choose Licenses In Use to see how the licenses are currently distributed – who has the books out from the library, whether they are currently reading them or not. You will see the name of the computer that each license is being used on, as well as the Windows User ID associated with that license. This is a good reason to give your computers descriptive names and make sure each of your users have a unique Windows login. If two people share the same computer, but use two different Windows logins, they will use two Timeslips licenses, consuming unnecessary resources.
There is also a column for Session Type, which identifies whether the user is working via a remote (i.e., Terminal Services) connection. Unlike local licenses, Terminal Services session licenses are released when the user exits Timeslips.
If no one is currently logged into Timeslips (no one is listed on the first Station Administrator screen), you can clear any or all of the licenses presently in use, making them available on a first come, first served basis. There is no danger to users in clearing these licenses (as long as the user is not presently logged into Timeslips); the next time a user connects to the database, the license will simply be reassigned to that workstation.
In the lower right corner of the Licenses In Use screen you can also see how many licenses you have purchased, how many are in use and how many are available.
You will also notice two radio buttons at the top of this screen, labeled Full Licenses and API Licenses. API licenses are licenses used by other programs that connect to Timeslips, such as Time Matters, Outlook, Amicus, PC Law, Peachtree and Quickbooks. Timeslips provides 100 API licenses as part of the bqsic licensing scheme, so there is no licensing penalty for integrating Timeslips into other applications.
All of this licensing information is stored in a file on the server called Timeslip.cfg. Some people make the mistake of using the CD to install Timeslips on each computer and this puts a separate Timeslips.cfg file on each computer. Two computers cannot access the same Timeslips database if they are using different Timeslip.cfg files. The second person that tries to log in will get an error message.
If you do install from the CD, you can tell Timeslips to use the configuration file on the server by using the Station Administrator. In Station Administrator, click the Options menu and choose Change Install Path. This will then allow you to browse to the Timeslip.cfg file located on the server. You should then delete the Timeslip.cfg file on your C drive.
When you use the Setup.exe file in the LoclInst folder on the server to install Timeslips on workstations, each computer automatically uses the Timeslip.cfg file on the server.
Still have questions about Timeslips licensing? Need to order additional licenses? Contact one of the Timeslips experts at Eastern Legal Systems.
Timeslips 2011 will be released in June of 2010. You can save up to $320 if you pre-order your license upgrades before May 28th.

Jack Schaller has been active in the field of law office technology since 1989, and has worked with a variety of commercial accounting, legal billing, practice management, and document management software products during his twenty plus years in the software consulting field. During his tenure as a software consultant he has garnered many sales and service awards for his work with legal software products. Jack is a frequent presenter at legal conferences and seminars, and is a regular contributor to TechnoLawyer and other technology publications.