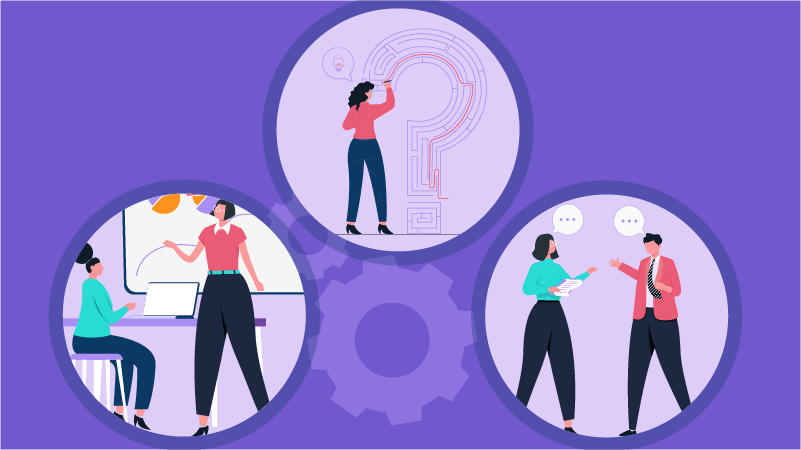I am a dyed-in-the-green-wool Philadelphia Eagles fan, so of course I have been anxiously following the unfolding story of Chip Kelly, the new Eagles coach, and the revolutionary offensive system he will be implementing to return the Eagles to their former (?) glory years.
His offense is all about speed and mobility, but protection for his speedy players as well.
Seems to me that document management is also all about speed and mobility these days, with the added requirement of tight security to protect those “mobile” documents.
NetDocuments has recently issued an update to their iPad app that improves both speed and mobility, and has also partnered with Good Technology to release an “enhanced” iPad NetDocuments app that offers more robust security for mobile documents.
With “NetDocuments for Good”, administrators can disable the ability to copy and paste content, via unauthorized third party apps using the iPad “Open In” dialog, as well as the ability to disable emailing of documents out of the app. This keeps all confidential documents within the application itself.
Administrators can also remotely “wipe” any device and revoke access in real time if a user loses the device or is no longer authorized to see the documents for any reason. The Good-enabled app also maintains and enforces document histories and audit trails of users’ activities.
So stay mobile with your documents, but maintain good protection for them as well.
Here are a few handy tips for using the NetDocuments for iPad app, courtesy of Leonard Johnson, Vice President of Marketing at NetDocuments:
Saving email attachments to NetDocuments
When you receive an email on the iPad, the attachment is at the bottom of the email message. When you click on the attachment, you can view it using the iPad HTML viewer built into the iPad. It supports most popular file formats, and after you open the document, you will see at the top right an “Open In” button (arrow coming out of a square). When selected, this button will show all apps on your device that accept the document file type you’ve opened, e.g. PDF or DOCX. Assuming you’ve already installed the ND app, you will see the NetDocuments app as “Open in NetDocuments”, which also means saving to NetDocuments. What a great way to save attachments while you’re on the go!
Saving photos and creating subfolders
When you navigate to a folder (but not with filters or saved searches), select the Options button to not only sort your document list, but to also add a subfolder or add a photo you’ve taken with your device. Select “Add existing photos” and you will be taken to your photo library to select a photo to upload to a NetDocuments folder. Give it a try!
Saving documents offline when Wi-Fi is not available
it’s great to have access to your documents wherever you are and whenever your iPad is in your hands. What if you are in an old courthouse, or on a train, and the Wi-Fi is very slow or unusable? Or maybe you simply want to make sure key documents are quickly accessible when visiting a client and you don’t want to rely on the Internet? The answer is to save these key documents in offline mode, yet still protected under the NetDocuments app.
Select your document and in the top right corner is a down arrow button. Select it to put that document in the offline list which you can access at any time, as these items are stored locally on your device. We recommend you enable Passcode by going to the NetDocuments settings to turn it on. You can also create a passcode for your entire iPad which will encrypt any documents stored locally. While in NetDocuments settings you can see the total storage you have filed locally. Now, how do you access these documents when the Wi-Fi is off and you have login to NetDocuments app to even see them? Go to settings again, and turn on “automatically login.” This will allow you to login and only see the offline documents while your device is offline. That is why having the NetDocuments passcode turned on is important to prevent others from accessing these documents.
Editing and checking in documents as new versions
Users often ask “Can I edit a document with the NetDocuments iPad app?” Just like the main NetDocuments app, you can only edit a document if you have an application that allows editing, such as MS Word or Excel. This holds true for the iPad as well. You cannot edit directly within the NetDocuments app itself, since you are viewing the document in HTML format there. However, you can send it to the editing app e.g., DocsToGo, Pages, etc.), using the “Open-in” dialog (top right button –displaying an arrow within a square). Assuming you have one of these editors on your device, you can copy the document to the editor. You can then edit the document, and using that editor’s Open-In dialog you can send it back to NetDocuments. When you send it back, it will be a new document. How do you save it back as a new version to the original? Here is the key… before you send it from NetDocuments to your preferred editor, using the Open-In button, first touch the envelope button in NetDocuments and select “Copy Link – Email New Version”. This option saves the email address to this document in the device’s clipboard. After you edit the document in your editor, go to its own “send email” option, and “paste” the document’s email address into the “to” field. This will send the edited document to NetDocuments using emai,l and save the document as a new version of the original.
Have a question about document management systems or mobile apps for managing your documents? Contact us by phone or email to start a discussion of your situation, and let us help you puzzle through the technology choices to find the one that best meets your needs and your budget.

Jack Schaller has been active in the field of law office technology since 1989, and has worked with a variety of commercial accounting, legal billing, practice management, and document management software products during his twenty plus years in the software consulting field. During his tenure as a software consultant he has garnered many sales and service awards for his work with legal software products. Jack is a frequent presenter at legal conferences and seminars, and is a regular contributor to TechnoLawyer and other technology publications.