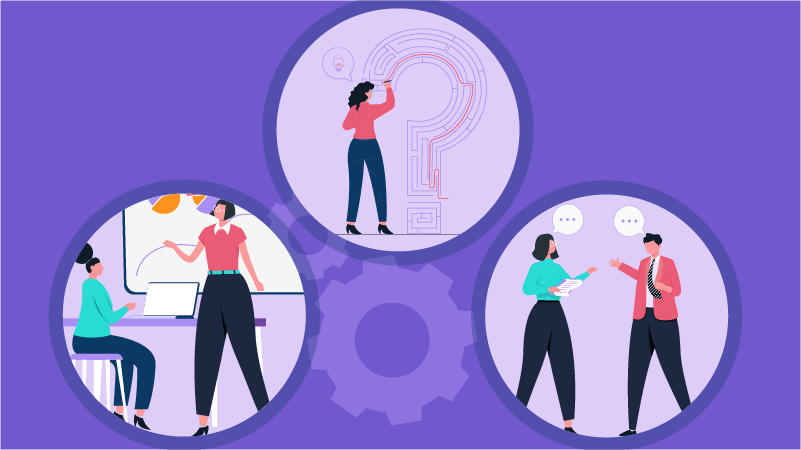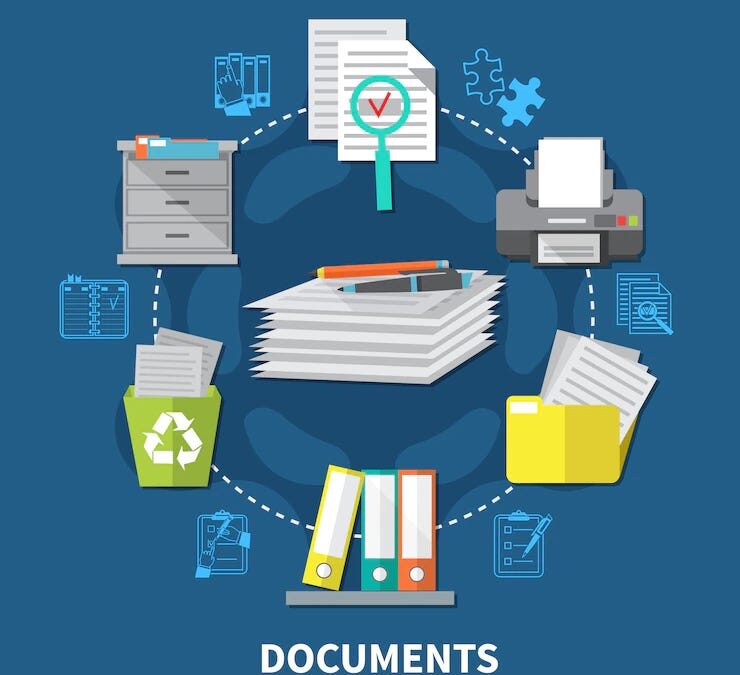It is becoming pretty common practice to pay some, or all, of your routine vendor purchases via company credit card. This is certainly possible within most accounting software, including QuickBooks and Sage 50, but the procedure for doing so, and getting all of the vendor balances and general ledger postings to be accurate, can be a little intimidating to users who are not accounting-oriented by nature.
There are many different methods for accomplishing the same result in your accounting software of choice. Choice of method can depend on whether:
- one credit card statement is paying just a single vendor or many different vendors,
- the credit card is used for “non-vendor” purchases,
- printing a “paper trail” of the credit card payment to attach to the vendor invoice is important,
to name just a few considerations in selecting a “best practice” for processing credit card payments to vendors in your accounting software
We have developed a procedure which a number of our Sage 50 clients have successfully implemented for paying vendors via credit card. This method seems to work acceptably in many circumstances. Try it out, and modify as needed to make it work for your own particular situation, with your own accounting software of choice. This procedure and the accompanying screenshots used here are taken from the Sage 50 Accounting application. If you are not a Sage 50 user, these procedures can be easily modified to fit your system.
- Set up a “cash account” for your credit card.

- Enter your vendor purchases as normal, charging the purchase(s) to the general ledger account(s) you would typically use for that vendor’s purchases.
- To pay the vendor(s) invoices, go to Tasks, Select for Payment, Paper Checks.
- Make your payment selections based on date and/or vendor ID; If paying more than a single vendor with this credit card payment, do not select any vendor on the selection screen; on the following screen you will be able to “tailor” your selections to only those vendors for whom a credit card payment has been made.
- On the “Select for Payment” screen which opens after setting your filters, change the general ledger cash account at the top of the screen to select the “credit card payment cash account” set up in Step #1, and change the default sort method to be “vendor.”

- Select the invoices for each vendor that appear on the credit card statement, de-select all others that are not being paid by credit card, and verify that the total “checks” at the bottom of this screen agrees with the total credit card statement amount. (NOTE: these amounts will not agree if there are other charges on the credit card statement beyond vendor payments; this is not a problem, it just means that this reconciling method will not work in this instance).
- When your selections are complete, choose to print the “checks” you have selected onto plain paper, using either a standard “Sage 50 check form” or a custom-designed check form you have created to attach to all vendor invoices paid via credit card. In either case it is a good idea to use a “custom” check number, starting with the credit card vendor’s code (e.g., AMEX) and followed by some kind of logical sequence number, like the first payment on the January invoice (AMEX2016-JAN-01), and let Sage 50 “auto-increment” the check numbers accordingly for this check run. (e.g., AMEX2016-JAN-02, AMEX2016-JAN-03, AMEX2016-JAN-04, etc.).
- Now it is necessary to pay the credit card statement from your cash account, as you normally would any other invoice in Sage 50. You should of course have the credit card company set up as a vendor in Sage 50.
- You can pay the credit card vendor directly from the “Write Checks” menu. To do so you will use one of two methods, depending on whether or not there are additional purchases on the credit card statement being paid that do not represent vendor purchases entered and paid via credit card earlier in Sage 50.
- If only paying credit card items that have been charged to vendor invoices already “paid” in Sage 50, simply select the checking account cash account (probably the default cash account) on the upper right of the “Write Checks” screen (which will be the credit entry) and select the credit card payment cash account at the bottom left of the screen for the “expense” account. This will be the balancing debit entry, and will “zero out” the credit amount previously posted to this same account when the vendors were paid via credit card in Step #7 above.

- If your credit card statement includes charges you are paying for “non-vendor-related” purchases, you will then need to use the “Split” button that appears to the right of the Expense Account selector, and pick the appropriate general ledger accounts for those credit card purchases, per the window below.
Need help figuring out how to set this up in your system? Have other reconciling tasks that are stumping you in your accounting software? Give us a call at 877-357-0555 or email us at [email protected] to see what we can do to help you get your ducks in a row, accounting-wise.

Jack Schaller has been active in the field of law office technology since 1989, and has worked with a variety of commercial accounting, legal billing, practice management, and document management software products during his twenty plus years in the software consulting field. During his tenure as a software consultant he has garnered many sales and service awards for his work with legal software products. Jack is a frequent presenter at legal conferences and seminars, and is a regular contributor to TechnoLawyer and other technology publications.