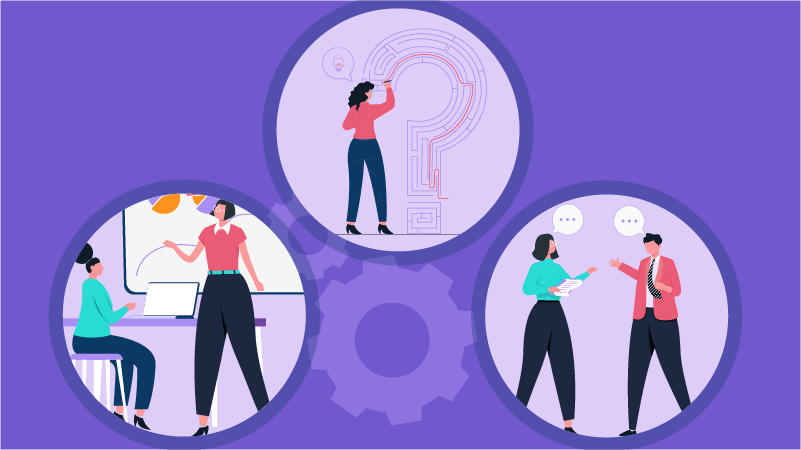Controlling the Behavior of Timeslips: Part 1
Here is a message I frequently receive from Timeslips users: “My IT consultant just installed Timeslips on my new PC, and now all my screens look different.” Sound familiar?
I am often surprised at the number of people who have been using Timeslips for years and have never discovered that Pa virtual cornucopia of personal preference settings exist which allow users to customize the behavior of Timeslips more to their liking.
All of us at ELS use a comprehensive checklist for installing Timeslips on a user’s PC, one step of which includes changing Preferences to make the program more user-friendly, or to optimize it for a specific user’s unique responsibilities. There’s no reason to expect that someone not completely familiar with Timeslips will know to capture a user’s Preferences on a machine being replaced and transfer them to a new PC. Preference files are workstation-specific, not user specific. While it is possible to have multiple Preferences files, by default Timeslips opens the file that was in use the last time Timeslips ran on that workstation.
In this three-part series, I will highlight a few of my favorite settings, which don’t necessarily conform to a “one size fits all” setup. This first article focuses on customizing the Timeslips interface itself.
Click on the Setup menu and choose Preferences. The first thing you will see is the panel showing Interface: Startup and Exit. This panel shows choices for opening and closing the program. Turning off the first option, “Confirm today’s date for accurate aged balances” will save every user a click every single time he or she opens Timeslips. For users who don’t generate bills, this is a no-brainer; leaving this box checked serves no practical purpose. Even for users who do run bills, the bill date appears at all times in the lower right-hand corner of the screen and can be changed on the fly if you want the date on the bills to be something other than the current date. The revised date stays in effect until you change it again, or until you close Timeslips.
Also on the Startup and Exit screen, users who are not responsible for backing up the database each day can uncheck the “Back up the database” box and avoid the annoying prompt each time they close Timeslips. If you have activated the Timeslips “Auto-Backup” feature, you won’t need this checkbox at all, since Timeslips will run a backup based on a schedule that you can define (more about that in a later post).
Navigation Rules, the next panel under Interface, allows the user to set ground rules for how Timeslips behaves when navigating within the program. My favorite item here is “Save when closing or switching Reports” If you are someone who likes to tweak reports often, sometimes keeping the new version and sometimes reverting to the saved settings of a given report, “Ask” is a great choice. This lets you choose whether you want to keep your changes just made to the current report. On the other hand, if your reports are, for the most part, set up the way the firm wants them, and settings changes are the exception rather than the rule, then you may want to set this to “No” and avoid the prompt entirely. This can prevent the user of this workstation from accidentally overwriting settings that someone worked hard to put into place. If you do make changes that you would like to become permanent, you can always click the “Save” button on the toolbar to intentionally overwrite the saved settings for the current report. Note, too, that there are also security settings that can keep specific users from being able to save any report settings at all.
On the Appearance panel, near the bottom, is a button that can seemingly work miracles. Many clients who have called us reporting problems with the way something in Timeslips is displaying have been instructed to use the “Restore all dialog settings to their defaults” button. While this clears some display list filters, it also cleans up accumulated information behind the scenes that can keep Timeslips from displaying data correctly.
When you open Timeslips, are you looking at your favorite Navigator screen? If not, you may want to use the Navigators panel to choose the one you want. Finding Navigator buttons in expected locations can go a long way toward keeping users efficient when using Timeslips.  If each user spends a few moments customizing the Preferences on his or her workstation, saving a few seconds here and there can add up to a more productive day. In our next installment, we will discuss the Slip preferences, which merit an article all their own.
If each user spends a few moments customizing the Preferences on his or her workstation, saving a few seconds here and there can add up to a more productive day. In our next installment, we will discuss the Slip preferences, which merit an article all their own.
Don’t hesitate to contact an ELS consultant for assistance with customizing your own Timeslips preferences to make the application work more efficiently for you.

Jack Schaller has been active in the field of law office technology since 1989, and has worked with a variety of commercial accounting, legal billing, practice management, and document management software products during his twenty plus years in the software consulting field. During his tenure as a software consultant he has garnered many sales and service awards for his work with legal software products. Jack is a frequent presenter at legal conferences and seminars, and is a regular contributor to TechnoLawyer and other technology publications.