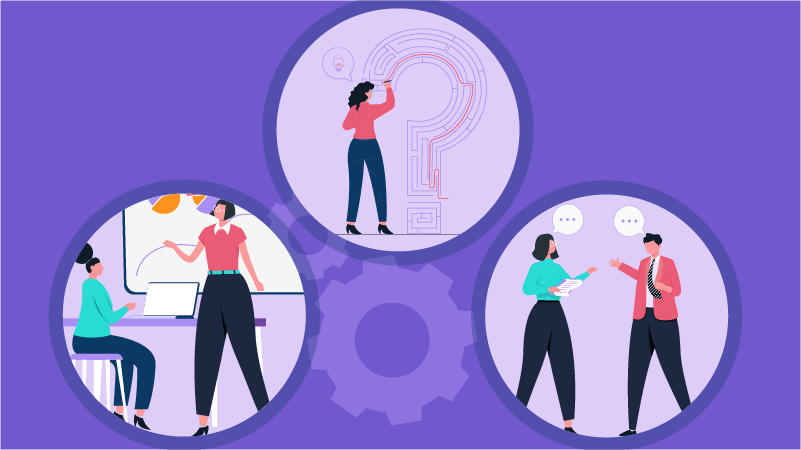A Timeslips® database contains data related to a user’s time, client-related expenses, bills, accounts receivable and funds transactions. It contains custom bill designs (layouts) and both standard and custom reports. When the Backup command is used from within the program, all of this data is compressed and saved within a single, backup file.
To Manually Backup the Database –
- From the File menu, select Backup…

Backing up Timeslips
The Back Up Current Database dialog box appears. Click on the Yes button to begin the process.
- This window shows the path of the database to be backed up
- It also shows when the last backup was made and where it was stored (Hint: If you need to know this information, this is a good place to find it.)
- The user has the option to include any subfolders in the backup
A browser window will appear. Select where you want the backup file to be located and name the file.
Tip: Give your backup a unique name. You may include the date of the backup in the name, or give it the name of the day of the week on which the backup was performed
It is also a good idea to back up your file on a network drive (which will have its own backup made) or on a portable drive that is away from the network
Timeslips also has the ability to make Scheduled Backups so that users don’t have to do it themselves. In order to set up this feature –
- From the File menu, select Schedule Backups…
- The Schedule Backups dialog box appears. To set up a schedule of automatic backups, click on the gold “plus” symbol on the toolbar.
- This opens up the Schedule Backups Wizard. On the first screen, select the frequency for automated backups: Daily, Weekly or Once, for a one-time backup on a specific day and time. Click Next after you make your selection
- On the next screen, select the time of day and frequency. Click Next after you make your selection
- Select a file name for your backup and a path for its location. Most users choose the option to include the backup date in the file name. Click Next after you make your selection
- The wizard will take you to the final screen which confirms your rule for scheduled backups has been established, and shows your selections. Click Finish to save your settings and return to the Scheduled Backups dialog box
So now something’s happened, and you need that backup! The opposite of “backup” is “restore” and that feature is also available in Timeslips. To restore a backup –
- From the File menu, select Restore…

Restoring a Timeslips Backup File
The Restore a Backup dialog box appears
- The file path of the last known backup made from within Timeslips is displayed. If you don’t want that backup, use the Browse button to select the backup file you want
- Choose the database that will receive the backup. Your current database is the default value, but you can also decide to choose another database location
- IMPORTANT: By default, Timeslips will enable a feature that makes an emergency backup of your database before restoring your data. The emergency backup will be automatically named ORIGINAL.BKU. Be sure those checkboxes are marked.
Click on the OK button to begin the restore process
Question: What happens if your data is so damaged that you can’t even open Timeslips and get in the program to restore a database?
Answer: Timeslips backup files are actually zip files! Find a backup and copy and paste it to another location. Rename the copy so that it ends in .ZIP. You may then use an extraction application to unzip the file and copy the data tables back to your database location.
Be sure to call Andrea Prigot (New York), Dana Riel (Washington, D.C.) or Jack Schaller (Pennsylvania) if you need more information or assistance. We can be reached at 1-877-ELS-0555, or through our web site at http://www.easternlegalsystems.com
This document is also posted as a PDF file on the “HowTo” pageof our website, easily accessible from the home page. Look for the link under the Time Billing and Accounting header, Timeslips, and click on the “more” button.

Dana Riel is President and Founder of Business Solutions, Inc., serving the Washington, D.C. metropolitan area since 1985. Her firm is the authorized training center for the region for Time Matters and PCLaw by PCLaw|Time Matters, PLLC; Timeslips and Sage 50 Accounting by Sage Software; and QuickBooks by Intuit Corporation. She also serves as a consultant for Caret Legal (formerly known as Zola Suite), CosmoLex, Soluno & TimeSolv. As a trainer, Dana has provided training services to organizations such as the DOD Defense Logistics Agency, Judge Advocate General’s Office (JAG)/Department of the Navy, University of the District of Columbia School of Law, U.S. Department of Commerce and the U.S. Department of Veterans Affairs, as well as with small‐ to mid‐size law firms in the Baltimore‐Washington D.C. area. In 2009, she participated in the series of day‐long seminars sponsored by the District of Columbia Bar Association Practice Management Section, titled “Basic Training: Learn About Running a Law Office”. Ms. Riel also served as an Adjunct Professor in Georgetown University’s Paralegal Studies Program, having taught the course, “Legal Ethics/Legal Technology” in 2009; and “Legal Technology” for the Spring and Summer Semesters of 2010. She presently serves on the Advisory Board for PCLaw|Time Matters, PLLC.