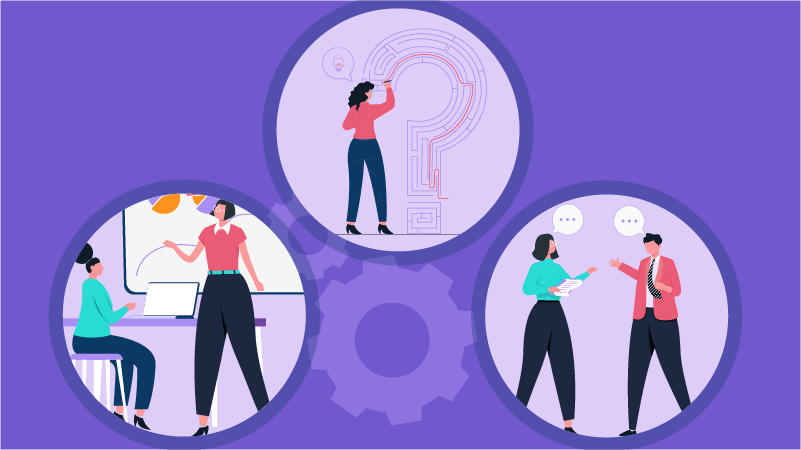At Crosspointe, we’ve supported NetDocuments for many years and with good reason: It is a cloud-based document management and email management application with outstanding organizational capabilities and security standards, bar none. In addition, it also contains useful features, one of which is ndCompare. As its name suggests, it allows a user to compare documents in Word and gives options once the comparison is complete.
At Crosspointe, we’ve supported NetDocuments for many years and with good reason: It is a cloud-based document management and email management application with outstanding organizational capabilities and security standards, bar none. In addition, it also contains useful features, one of which is ndCompare. As its name suggests, it allows a user to compare documents in Word and gives options once the comparison is complete.
Here’s how it works:
In order to use this feature, you’ll need to work on a machine that accesses ndOffice and be logged in to your NetDocuments account.
- In Word, go to the Review tab and select ndCompare

2. Select the first document from your NetDocuments repository and open it
3. Now select and open the second document you wish to compare. (If this document came from an outside source, use the Windows Open command and browse to its location.)

4. The documents are shown in the order in which they were selected. If you want to change the order between the Original document and the Revised document, use the icon showing up and down arrows in-between them
5. Click OK to begin comparing the two documents
After the process is complete, here are your options –
- Save the Results – Open the ndSave dialog box. The Compared Documents folder appears where two documents are located: the original document and the revised one. The original document is preselected and the Save as new version check box is selected by default. Select Save.
- Save As Attachment – Next to the ndCompare button on the toolbar is the button Save As Attachment. Use this option to save the compared document as an attachment to the original document.

We love to let our NetDocuments clients in on the hidden gems, tips and tricks in NetDocuments! Want to know more about what this outstanding document management application can do for you? Call us at 877-375-2810 or write to us at info@crosspointecg.com.

Dana Riel is President and Founder of Business Solutions, Inc., serving the Washington, D.C. metropolitan area since 1985. Her firm is the authorized training center for the region for Time Matters and PCLaw by PCLaw|Time Matters, PLLC; Timeslips and Sage 50 Accounting by Sage Software; and QuickBooks by Intuit Corporation. She also serves as a consultant for Caret Legal (formerly known as Zola Suite), CosmoLex, Soluno & TimeSolv. As a trainer, Dana has provided training services to organizations such as the DOD Defense Logistics Agency, Judge Advocate General’s Office (JAG)/Department of the Navy, University of the District of Columbia School of Law, U.S. Department of Commerce and the U.S. Department of Veterans Affairs, as well as with small‐ to mid‐size law firms in the Baltimore‐Washington D.C. area. In 2009, she participated in the series of day‐long seminars sponsored by the District of Columbia Bar Association Practice Management Section, titled “Basic Training: Learn About Running a Law Office”. Ms. Riel also served as an Adjunct Professor in Georgetown University’s Paralegal Studies Program, having taught the course, “Legal Ethics/Legal Technology” in 2009; and “Legal Technology” for the Spring and Summer Semesters of 2010. She presently serves on the Advisory Board for PCLaw|Time Matters, PLLC.