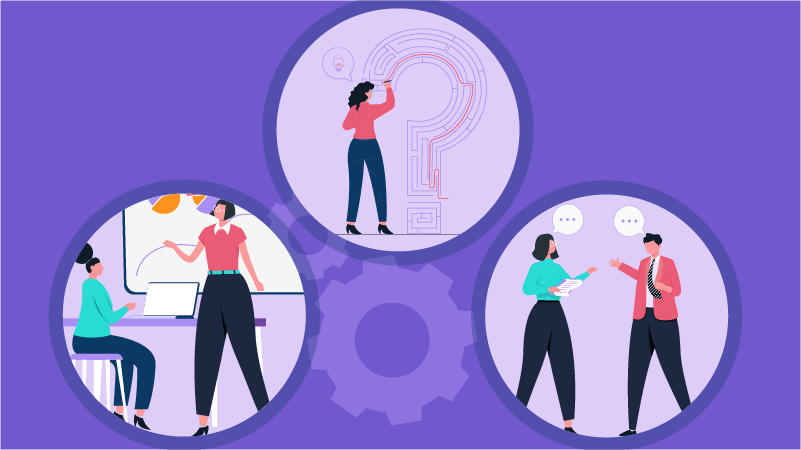We are 15 years into the 21st Century, yet there are firms who still use “snail mail” as the means for sending bills to clients. Here are some of the reasons:
- The firm enjoys paying for postage and using up their stationery
- The firm likes the time it takes for the mailed bill to reach their client
- The firm wants to give clients a reason to tell them why they never received the bill from the firm
- Sending a bill via mail announces the user has retained that firm – a real “plus” particularly in sensitive matters, such as divorce cases
If, however, a firm does not wish to take advantage of these reasons, they’re in good company: law firms are increasingly sending their bills to their clients by E-mail. Yet even then, our clients tell us they print their bills, scan them to .PDF, and then send them one… at… a… time with E-mail messages.
There is a better way. PCLaw has automated and streamlined the E-mail billing process, allowing users to set up E-mail templates, assign them to matters, and send them out via their MAPI-compliant E-mail accounts.
Here’s how:
Step 1: Enable the new feature “Invoice E-mail Queue”
This new feature in PCLaw Version 14 allows firms to easily e-mail client invoices. It provides filtering, sorting and previewing options for both sent and unsent invoices. And it uses your e-mail client, e.g. Outlook for the delivery of the invoices.
To turn on this feature, go to Options System Settings |Billing Tab
Under the section “Billing Output Options”, check the box for “Use Invoice E-mail Queue”. When a bill or bill run is printed to “E-mail”, invoices will be listed in the queue. The option to use the Invoice E-mail Queue will also be present on the Billing menu.
Step 2: Set up E-mail Templates
To create, edit or copy E-mail templates, go to Options | Lists | E-mail Templates
Click on the “Add” button to set up a new E-mail message that will be used when sending invoices:
- Give the new template a name and general description
- Choose a subject line or create your own
- Enter the main body of the message to appear on the E-mail message
- Select any additional elements you would like to display in the E-mail (invoice number, matter name, amount due, etc.)
- Fill in the signature block
- Optionally choose whether or not to include the firm’s name and address at the bottom of the message
- Save the template
Step 3: Assign E-mail Templates to Matters
- In the Matter Manager, highlight the Billing tab
- In the upper right corner, next to the “Billing Template” field, select your “E-mail Template”

- Save the change to your Matter
Step 4: Create Bills & Print to E-mail
Now set up your bill run as you normally do, but be sure to include “E-mail” as one of your output options. As bills are created, PCLaw will include them in the Invoice E-mail Queue
- Users may use filters to limit the displayed invoices, with the most recent invoices displayed at the top
- One or more invoices can be chosen by using the selection boxes in the first column of the queue list and clicking on the “Send E-mail(s)” button
- Users may override the E-mail template selected in the Matter Manager from here
- When invoice e-mails have been sent successfully, a dialog box appears indicating that they have left PCLaw and were sent to your e-mail client. Successfully sent invoice e-mails are automatically moved to the “Sent” tab.
- If any invoice e-mails are not successfully sent, they are moved to the top of the queue list on the “Current/Unsent” tab and their Sent Status is displayed as “Failed.” Users may choose to resend the unsuccessful e-mails immediately, or at a later time.
- Users may optionally choose not to e-mail an invoice to a client. In that case, select the invoices that are NOT to be e-mailed and click on the “Remove from List” button
- Finally, users can generate a report based on the current filtering criteria selected in the queue, by clicking on the “Invoice E-mail Report” button
From time to time, we’ll report on the many benefits in PCLaw that go beyond basic billing and accounting functions. Remember: When you purchase software, you own 100% of it. Call us at 1-877-ELS-0555 to see how you can get the most out of your investment in PCLaw and your software programs and applications.

Dana Riel is President and Founder of Business Solutions, Inc., serving the Washington, D.C. metropolitan area since 1985. Her firm is the authorized training center for the region for Time Matters and PCLaw by PCLaw|Time Matters, PLLC; Timeslips and Sage 50 Accounting by Sage Software; and QuickBooks by Intuit Corporation. She also serves as a consultant for Caret Legal (formerly known as Zola Suite), CosmoLex, Soluno & TimeSolv. As a trainer, Dana has provided training services to organizations such as the DOD Defense Logistics Agency, Judge Advocate General’s Office (JAG)/Department of the Navy, University of the District of Columbia School of Law, U.S. Department of Commerce and the U.S. Department of Veterans Affairs, as well as with small‐ to mid‐size law firms in the Baltimore‐Washington D.C. area. In 2009, she participated in the series of day‐long seminars sponsored by the District of Columbia Bar Association Practice Management Section, titled “Basic Training: Learn About Running a Law Office”. Ms. Riel also served as an Adjunct Professor in Georgetown University’s Paralegal Studies Program, having taught the course, “Legal Ethics/Legal Technology” in 2009; and “Legal Technology” for the Spring and Summer Semesters of 2010. She presently serves on the Advisory Board for PCLaw|Time Matters, PLLC.