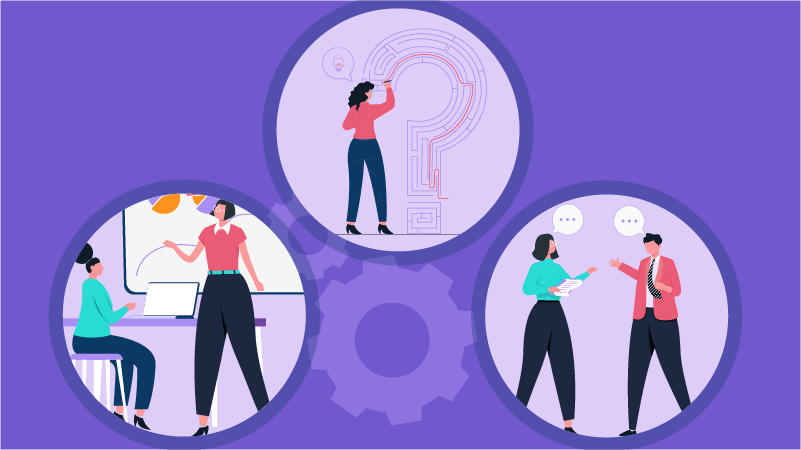Recently we assisted a client of ours in designing custom screens for Contacts in their Time Matters program. Our client was struggling because they were creating drop-down lists in several fields that showed all 50 U.S. states. They said it was a pain to keep re-creating that list over and over again. We agreed–and that is why Time Matters has a great feature called Lookup Files that allows for a list to be created once–and it can then be assigned to any field for any record.
Lookup Files are surprisingly easy to create. Here’s how:
Step 1: Use Notepad or a text editor to create your list
In our client’s case, they needed a list of all 50 U.S. states. So we used Notepad and began entering the abbreviations like this:

Please Note: The first line in this file is blank. You’ll see why in the last illustration.
Step 2: Save the list
- Go to File > Save As and name your list. Be sure your file name ends in .txt
- Save the file in the “Lookup” folder. And where is the Lookup folder? It is a folder under the location of your Shared Files.
- If you do not know where that is, use the following command in Time Matters: File > Utilities > File Locations
- A window will open showing a line item for your Main Office. Double-click on that to open a window showing settings for your Time Matters database
- There is a section on that window titled “Shared Files Directory”. Beneath that title is a field that shows the path to where shared files are stored. The “Lookup” folder is a sub-folder under that location
- Close the File locations windows
- Using Windows Explorer (or File Explorer), browse to the location of the Lookup folder, open it and save your new lookup file there

Step 3: Congratulations! You’re now ready to use your lookup file list
- In Time Matters, go back to the form style you were working on and customize the field that will show the list of 50 states

- Enter the field labels
- Make sure the field is a Text field
- Check the box to Specify Field Entry Choices
- Click on the button Edit Entry Choices

- Now, instead of retyping the entire list of all 50 states in this field, select the option Lookup File and select the list we just created from the drop-down field
- Click OK to save your choice; then click OK again to complete the customization of the field
Your field is now customized and ready for use —

How do you spend your day? Are you able to achieve the results you want from your software–or do you feel you’re wasting time trying to figure things out? The Time Matters consultants on our staff know a lot of tips and tricks such as this, which can help you get the most from this powerful and versatile practice management program. Want to know more? Call us at 877-357-0555 or write to us at info@crosspointecg.com.

Dana Riel is President and Founder of Business Solutions, Inc., serving the Washington, D.C. metropolitan area since 1985. Her firm is the authorized training center for the region for Time Matters and PCLaw by PCLaw|Time Matters, PLLC; Timeslips and Sage 50 Accounting by Sage Software; and QuickBooks by Intuit Corporation. She also serves as a consultant for Caret Legal (formerly known as Zola Suite), CosmoLex, Soluno & TimeSolv. As a trainer, Dana has provided training services to organizations such as the DOD Defense Logistics Agency, Judge Advocate General’s Office (JAG)/Department of the Navy, University of the District of Columbia School of Law, U.S. Department of Commerce and the U.S. Department of Veterans Affairs, as well as with small‐ to mid‐size law firms in the Baltimore‐Washington D.C. area. In 2009, she participated in the series of day‐long seminars sponsored by the District of Columbia Bar Association Practice Management Section, titled “Basic Training: Learn About Running a Law Office”. Ms. Riel also served as an Adjunct Professor in Georgetown University’s Paralegal Studies Program, having taught the course, “Legal Ethics/Legal Technology” in 2009; and “Legal Technology” for the Spring and Summer Semesters of 2010. She presently serves on the Advisory Board for PCLaw|Time Matters, PLLC.